この記事について
 今や導入していないWEB系企業はないのではというくらい有名な社内チャットツールslackですが、新入社員向けに「まずはこれ読んどいてくださいー!」的に渡せる記事が意外となかったので、これは需要があるのではと思い、書いてみることにしました。
今や導入していないWEB系企業はないのではというくらい有名な社内チャットツールslackですが、新入社員向けに「まずはこれ読んどいてくださいー!」的に渡せる記事が意外となかったので、これは需要があるのではと思い、書いてみることにしました。
slackとは
読み方
スラックです。
一言で言うとビジネス版のLINE
だいぶ語弊がありますが、簡単に言えばslackとはビジネス用のチャットツールでLINEのようなものです。LINEのように一対一でやりとりもできますし、グループでもやりとりができます。LINEと違うのはslackではグループでのやりとりが基本となります。
slackの歴史
Slackは2013年8月にアメリカでリリースされましたが、たった数年で世界中で何百万人も使うようなビジネスチャットツールに成長しています。似たようなサービスには日本発のChatWorkみたいなものもありますが、現在のところはslack使っておけば間違いないという風潮です。
slackの何がいいの?
slackにはたくさんいいところがありますがLINEを思い浮かべるといいと思います。LINEが流行る前までは主に携帯メールが連絡手段の主流だったと思いますが、LINEによる一対一でもグループ内でもストレスを感じないリアルタイムコミュニケーションが快適すぎてもうメールの時代には戻れないですよね、ビジネスの世界でも全く同じことが起きているということです。
slackが仕事のどういう時に便利かというと 1.社員全員や特定のグループ、人にお知らせや相談、報告したいとき
各位 お疲れ様です、○○です。
みたいな始まりの堅苦しいメールを毎回書いてませんでしたか?slackは大人数に同時に情報を伝えるのが大得意です。
わざわざ人を集めて会議をしなくてもちょっとした相談だったら数秒で終わらせることができます。
2.ファイルを共有したいとき このエクセルファイルをAさんに送りたい、まずは社内ファイルサーバにアップロードして、そのパスをメールに貼って・・・みたいなことは必要なくなります。slackではあらゆるタイプのファイルを一瞬で共有できます。
3.外出先で社内の人にちょっと連絡をとりたいとき 営業先に出かけているときに会社から電話、緊急度が分からないから折り返すしかない、こんな経験ありませんか。slackなら折り返しの電話がありました、という一言をスマホから見るだけで済みます。
というような様々なメリットがあるslackですが、ほぼ全ての機能が無料で使えるんですよね。そりゃー使いますよ、という話なわけです。実際slackを使うと自然とコミュニケーションが生まれるので、組織が風通しがよくなり活性化するという効果もあります。
slackの使い方基本
 ここからは実際の画面の使い方の基本を説明したいと思います。
ここからは実際の画面の使い方の基本を説明したいと思います。
チャンネル(channel)
Slackにはチャンネルという概念があり、LINEで言うとグループメッセージですね。Slackではこのチャンネル内でのやりとりが基本となります。
 初期設定では#generalというチャンネルにみんな入っていますが、チャンネルは誰でも自由に作ることができますし、好きなチャンネルに参加することも退出することがいつでもできます。チャンネルは主に話題ごとに分けて作られています。例えば開発に関する話題についてだったら#developとか作るといいでしょう。
初期設定では#generalというチャンネルにみんな入っていますが、チャンネルは誰でも自由に作ることができますし、好きなチャンネルに参加することも退出することがいつでもできます。チャンネルは主に話題ごとに分けて作られています。例えば開発に関する話題についてだったら#developとか作るといいでしょう。
 チャンネルは不要になったらいつでも閉じることもできます。
チャンネルは不要になったらいつでも閉じることもできます。
チャンネル内での発言
 チャンネル内で発言したメッセージはそのチャンネルに参加している人の中だけで共有されます。ただし、チャンネルに参加していなくても中をプレビューで覗くことはできます。プライベートチャンネルという鍵付きのチャンネルを作ることもできますが、基本はオープンだと考えていいです。
チャンネル内で発言したメッセージはそのチャンネルに参加している人の中だけで共有されます。ただし、チャンネルに参加していなくても中をプレビューで覗くことはできます。プライベートチャンネルという鍵付きのチャンネルを作ることもできますが、基本はオープンだと考えていいです。
また、@hereや@channelと書き込むとそのチャンネルに参加している人全員に通知を送ることができます。

チャンネル内で相手に通知しながら発言する
単にチャンネル内で発言するだけでもチャンネルに参加している人には通常の通知がいくのですが、この人に向けたメッセージ、と指定したい場合には「@相手のID」と書くと相手には通知がきたことが分かり返信がもらいやすくなります。

引用メッセージ
先頭に>を入れてメッセージを書くと引用メッセージとなります。
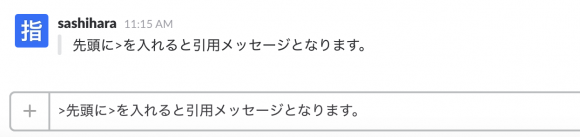
ダイレクトメッセージ
特定の人にだけメッセージを送りたいという場合はダイレクトメッセージが使えます。
 ダイレクトメッセージは該当者以外から見ることはできません。ダイレクトメッセージグループを作ることもできます。こちらの方がLINEに近い感覚かもしれません。
ダイレクトメッセージは該当者以外から見ることはできません。ダイレクトメッセージグループを作ることもできます。こちらの方がLINEに近い感覚かもしれません。
プロフィール画像変更
初期設定の画像じゃ味気ないのでプロフィール画像を変更しましょう。
プロフィールを変更する場合は左メニュー一番上の自分の名前の部分をクリックし、「Profile&account」を選択します。

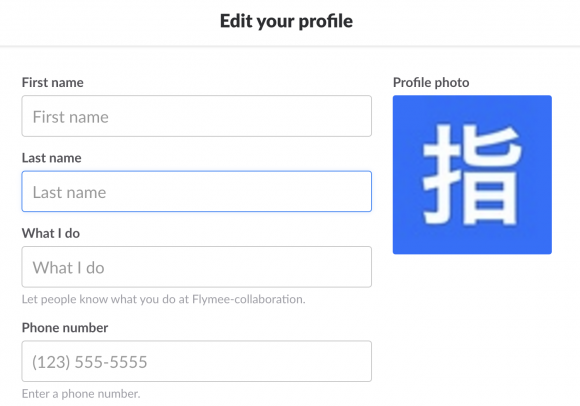
ここまで読めばslackの基本的な使い方がだいたい分かったと思います。 あとは慣れなので積極的に情報発信してみましょう!
その他FAQ
slack初心者からよく聞かれる質問をまとめてみました。
英語しかないの?
現在のところ日本語版はありませんが、安心してくだしさい、中学レベルの英語しか出てこないので一瞬で慣れます。
ブラウザでしか見れないの?
おそらくslackへの招待メールを受け取っているかと思いますが、そのリンクからブラウザでslackを開くことができます。もちろん、そのままブラウザでslackを使い続けることもできるんですが、WindowsでもMacでもアプリをインストールすると便利です。
アプリをインストールすると通知が分かりやすかったり、より快適にslackを使えるのでインストールを強くオススメします。また、スマホにもslackアプリが無料であるのでダウンロードしておくとまさにLINEのように使えてさらに便利です。
過去のメッセージはずっと読めるの?
残念ながら無料版のSlackではある程度(1万行)のメッセージを超えると過去のものが消えていきます。それじゃ困るという場合にはユーザー一人あたり約7ドル払えば読めるんですが、人数が多いとまぁまぁの負担になるので現実的にはそういうものだと割り切って大事な情報は別途メモしておいた方が無難です。
まとめ
思ったより長くなってしまいましたが、より多くの会社で多くの人が便利なツールを使って働きやすくなってもらえるといいなと思います。